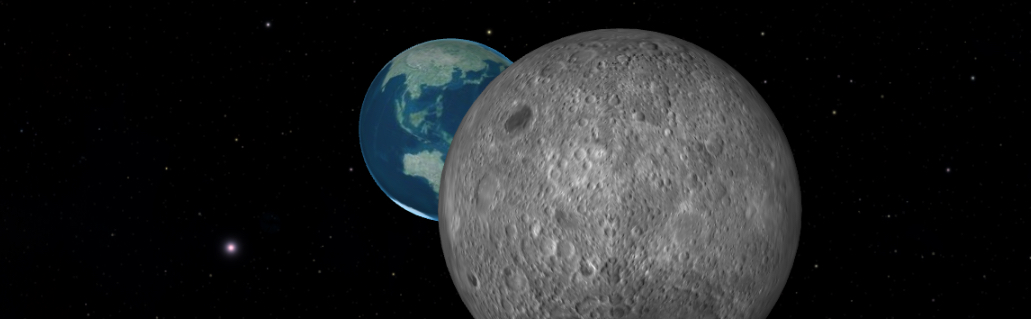Learning about the Moon
Have you ever wondered what it would be like to explore the Moon? This activity lets you learn more about the Moon using the free WorldWide Telescope. You can see the Moon up close and better understand how it moves through space. You can also learn about lunar phases and even watch eclipses from different angles.
Objective
After completing this activity, you will be able to use the WorldWide Telescope application to explore the Moon and other objects in the solar system.
Note to educators
The WorldWide Telescope application is not available in French yet. The clear and simple steps described in the French version of this activity will help young Francophones use the application properly while improving their English-language skills. Images are included to facilitate every step of the process.
There is also a free, complete version of WorldWide Telescope for Windows that can be downloaded.
You will need
- A computer or tablet that is connected to the Internet in order to access WorldWide Telescope
How it works
- Go to worldwidetelescope.org.
- If a pop-up welcome window appears, click Close. If you don't want to see this window again, check the Do not show me this dialog again box. Otherwise, do not check this box.
- Lots of lines in different colours will appear on the screen. Most of these lines will not be useful when you start using the application. Here's how to get rid of them.
- Open the Layers menu by clicking
 at the bottom of your screen to the left of Look At. The Layers menu shows you the display options for all objects on your screen. Uncheck the following boxes:
at the bottom of your screen to the left of Look At. The Layers menu shows you the display options for all objects on your screen. Uncheck the following boxes:
- Overlays (removes the top layers)
- Planetary Orbits (removes the lines tracing the movement of planets).
- Close the Layers menu by clicking
 again.
again. - If you want the cross in the middle of your screen to disappear, click the Settings tab at the top of the screen. Uncheck the Reticle/Crosshairs box.
- Open the Layers menu by clicking
- When you open WorldWide Telescope, the application should automatically be in Sky mode. You can use the Look At menu in the bottom left corner to change the view displayed on your screen.
- Expand the Look At menu. Click SolarSystem, which lets you explore objects in the solar system in 3D.
- You should see a wide view of our solar system.

WorldWide Telescope screenshot shows the bottom bar with the "Look At" menu with "SolarSystem" and "Earth" options.
Use the Look At menu and the list of objects displayed on your screen to explore the features available in WorldWide Telescope. In the image above, Earth was selected. (Credit: Screenshot from WorldWide Telescope)
- The initial view of the solar system in 3D may look a bit boring, because everything is very far away. If you want to get a better view, zoom in.
- From the list of objects displayed at the bottom of your screen, click Moon. Your screen will slowly zoom into the Moon. If you want to zoom in quickly, double-click Moon.
- Click and hold your cursor. Drag the cursor to change the angle of your view.
- Any changes to the angle will be anchored around the object you selected (the Moon in this case), which remains centred on the screen. This lets you look at the object from all angles.
- Zoom in to the Moon's surface.
- Can you identify some of its features, such as craters and seas?
- Use the scroll wheel on your mouse to zoom in or out and look at the surface from closer or farther away.
- Try to bring Earth onto your screen while keeping the Moon centred.
- You can also use the Planet Size setting in the lower right corner of your screen to make objects bigger and to help you see them better. Move the slider from Actual to Large.
- Use the list of objects displayed to explore some other objects in the solar system.

WorldWide Telescope screenshot shows the "Moon" and "Planet Size" options.
It's easy to explore the Moon and Earth in SolarSystem mode. Objects are automatically shown at their actual size, but you can make them bigger by using the scroll wheel or the Planet Size slider. (Credit: Screenshot from WorldWide Telescope)
- Another interesting way to explore the Moon in WorldWide Telescope is to pretend you are standing on its surface.
- Expand the Look At drop-down menu at the bottom left side of your screen. Select Panorama mode.
- To the right of Look At, open the Imagery drop-down menu. This menu contains many panoramic images. The only two panoramic images of the Moon are
- Apollo 12: Landing site
- Apollo 17: Shorty Crater
What do you see in these images?
When were these photos taken?
- The other images are beautiful views of Mars and are also worth exploring.
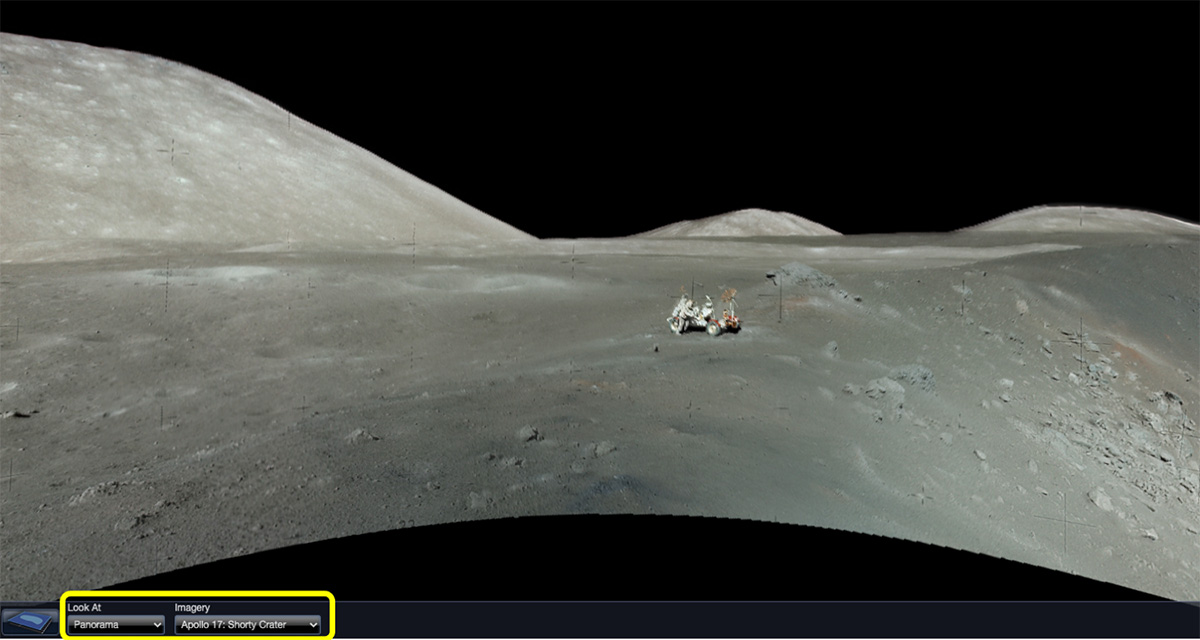
WorldWide Telescope screenshot shows the "Look At" menu with "Panorama" option and "Imagery" menu with "Apollo 17: Shorty Crater" option.
Panorama mode lets you explore a 360° image of the Moon's surface as if you were actually there! (Credit: Screenshot from WorldWide Telescope)
- WorldWide Telescope is a very powerful application that lets you explore the sky and space in many different ways. Let your curiosity guide your exploration, or follow some of the suggested activities below:
Curriculum focus areas
Key concepts related to the science curriculum
- Earth-Moon-Sun system
- The orbits of Earth and Moon
- The revolution and rotation of Earth and Moon
- Phases of the Moon
- Eclipses
- Lunar exploration
Complementary knowledge
- The Earth-Moon-Sun system at scale